

- #CPANEL WHM ENABLE MBSTRING EXTENSION HOW TO#
- #CPANEL WHM ENABLE MBSTRING EXTENSION INSTALL#
- #CPANEL WHM ENABLE MBSTRING EXTENSION UPDATE#
- #CPANEL WHM ENABLE MBSTRING EXTENSION VERIFICATION#
- #CPANEL WHM ENABLE MBSTRING EXTENSION SOFTWARE#

#CPANEL WHM ENABLE MBSTRING EXTENSION SOFTWARE#
How does the browser know it can trust the certificate? After all, anyone can create one you could make your own right now with the OpenSSL software on your server or in cPanel’s SSL management interface. When you see a padlock in your browser’s address bar, it means that the domain has an SSL certificate the browser trusts and that communication between it and the server is encrypted.
#CPANEL WHM ENABLE MBSTRING EXTENSION VERIFICATION#
Their most important job is securing HTTPS connections, which enhance the web’s standard HTTP protocol with identity verification and encryption. SSL certificates are files that contain information to verify a server’s identity and encrypt data before it’s sent over the internet.
#CPANEL WHM ENABLE MBSTRING EXTENSION HOW TO#
In this article, we will show you how to configure AutoSSL to use Let’s Encrypt™, which provides free SSL certificates that are valid for 90 days. However, we also made it easy to switch providers. SSL automation saves web hosting providers time and eliminates the deluge of support requests that traditionally accompany SSL certificate issues.ĪutoSSL includes a default certificate provider, which we chose for its reliability, usability, and generous domain and rate limits. Certificate requests and installations happen automatically with AutoSSL and an integration such as the cPanel Let’s Encrypt™ plugin.
#CPANEL WHM ENABLE MBSTRING EXTENSION INSTALL#
Be sure to check out our EasyApache Education Channel for more advanced guides.It’s super easy to install and manage SSL certificates in cPanel & WHM. Installing other PHP extensions and Apache modules is generally done by following the same process. Now that you know how to install a PHP extension using EasyApache 4, you can continue to customize your server’s Apache/PHP environment. opt/cpanel/ea-php56/root/etc/php.d/ fileinfo.ini, Now that you have completed installing the fileinfo PHP extension from the CLI, you can confirm it is enabled by running the following command (replacing # with the PHP version you want to check: scl enable ea-php# 'php -i' | grep 'fileinfo'įor example: ~ $ scl enable ea-php56 'php -i' | grep 'fileinfo'Ĭonfigure Command => './configure'. If you do not want the extension installed for a certain PHP version, do NOT specify that version in your command. Simply include each PHP version you want to install the extension for in the command you use. For this reason, our example command includes each of those PHP versions to install the PHP extension, fileinfo, for all the PHP versions that exist on the server. NOTE: In our example, PHP 5.5, 5.6, 7.0, and 7.1 are already installed on the server.
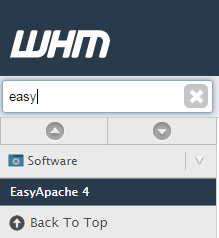
#CPANEL WHM ENABLE MBSTRING EXTENSION UPDATE#


 0 kommentar(er)
0 kommentar(er)
